Install Aix On Vmware Workstation 11
Posted : adminOn 3/4/2018Descargar Wii Play Motion Pal Torrent. Hello and welcome to our today's article on Installation of Solaris using VMware Workstation. Oracle Solaris 11 is the world's most advanced enterprise operating system that delivers security, speed, and simplicity for enterprise cloud environments and DevOps. In our previous article we setup a new virtual machine for Solaris on VMware Workstation 12 and now we are going to show you a complete demonstration on the installation of Solaris 10/11.
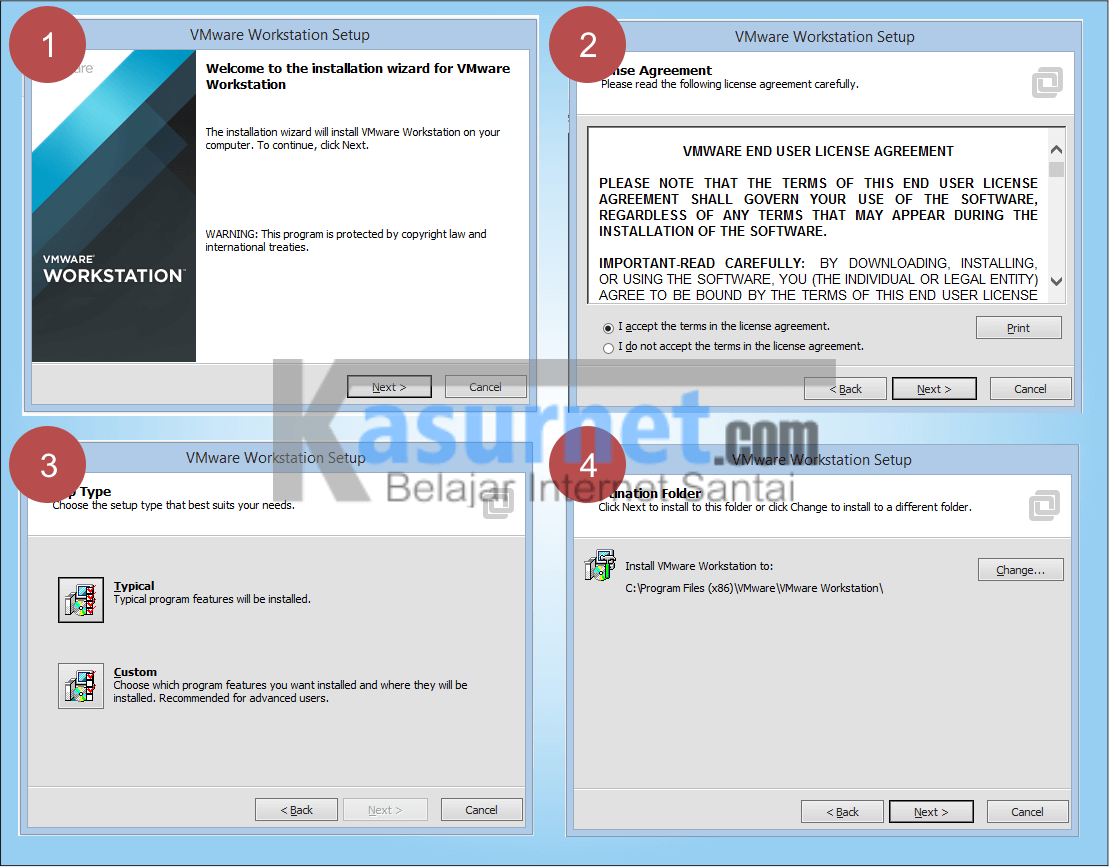
In this article we will be using the Solaris version 10 but you can follow the same instruction for the latest version of Solaris 11 that has been just released. Let's follow the below steps to complete your installation of Solaris on VMware workstation 12.

I will be installing Solaris 10 X86 on a vmware workstation.Create a. Next How to install openfiler on vmware. Veeam Extends Data Protection For AIX.
1) Power On Solaris VM Open the home page of your VMware Workstation and choose the Solaris 10 VM that you have created by following our previous article and click to the Power On button as shown below. 2) Boot Menue Once you have powered on your VM, you will see the grub menu and your VM will be starts boot from Solaris as shown in below image. After starting the Solaris Boot process you will see the following message displayed on your screen showing the release version of SunOS.
2) ZFS Root File System Here you will be asked to choose from the available options about what you want to do. So, choose the option 4 as shown in the below image to start the installation of ZFS root file system. Disco Volante Mr Bungle Rar on this page.
3) Keyboard Configurations Choose your keyboard layout from the multiple available options by using your arrow keys as shown in the image. Then select your language by making a choice from the available options from 0-10 and press Enter key to continue. 4) Solaris Installation Program In this section you will be guided on how the solaris installation program works. After reading it press 'F2' key as indicated below to continue. 5) Identifying System Press F2 key to identify your system with the network and set the default time zone and time/date. 6) Network Connectivity Choose the 'Yes' option to specify that your system is connected to the Solaris supported network and press 'F2' to continue. DHCP Network: Then choose the Option to 'No' for specifying that you are not using the DHCP for your network.
System Hostname: Choose your system hostname that will specify it on the network and then press 'F2' to continue. IP Address: Enter the IP address for your network interface as shown. System Subnet: Choose the option 'Yes' if your system is part of a subnet. Configure Subnet mask: Configure the proper subnet mask for your system as shown below, you might face issues if you have configured your sub netmask incorrect. Configure Ipv6: Choose the Option 'No' for IPv6 but you can still leave it to yes as it has no effect your system.